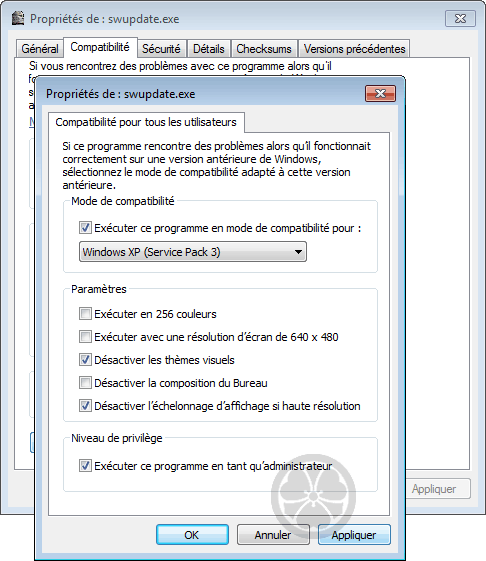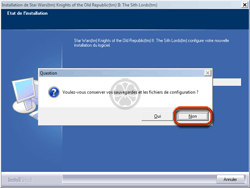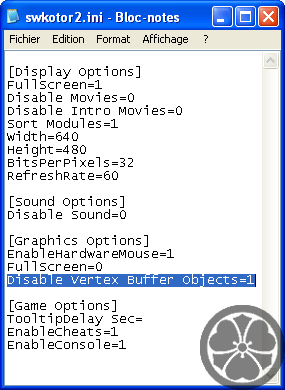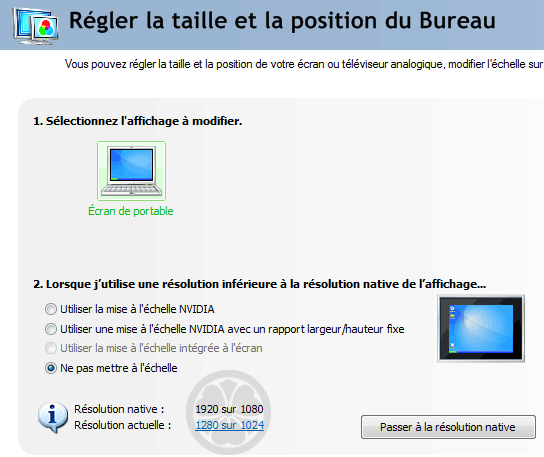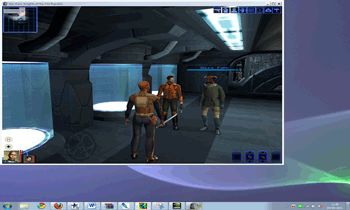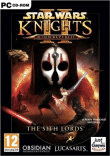C'est parti pour plus de 2 heures de boulot. Ceci doit être fait avec des droits d'administrateur de votre système.

Quelle est ma version de Windows et mise à jour ?

Voir :
Quelle est ma version de Windows et mise à jour ?

Quelle est ma version de DirectX et mise à jour ?

Voir :
Quelle est ma version de DirectX et mise à jour ?

Quelle est ma version de OpenGL et mise à jour ?

Voir :
Quelle est ma version d'OpenGL et mise à jour ?

Quelle est la version de mon pilote graphique et mise à jour ?

Voir :
Quelle est la version de mon pilote graphique et mise à jour ?

Quelle est la version de mon pilote audio et mise à jour ?

Voir :
Quelle est la version de mon pilote audio et mise à jour ?

Windows Vista ou 7, mettre les processus d'installation en compatibilité Windows XP SP3

| Sur le CD-Rom, mettre les processus d'installation en mode de compatibilité Windows XP SP3 Voir...Masquer... |
 Mettre les processus d'installation en mode de compatibilité Windows XP SP3 Mettre les processus d'installation en mode de compatibilité Windows XP SP3
Bien que cela ne semble pas indispensable, il existe une telle variété d'installations sur des machines et des versions de Windows tellements disparates, rencontrant tellement de problèmes, que le mode "Parano" est "On".
Les processus Kotor 1 et Kotor 2 ayant le bon goût d'être écrit en 32 bits, ils sont capables de se lancer automatiquement sous Windows XP, Windows Vista ou Windows 7 au chargement du CD-ROM 1 (si vous n'avez pas désactivé l'excution automatique, ce que vous devriez avoir fait par mesure élémentaire de sécurité).
Sous Windows Vista ou Windows 7, avant l'installation, quittez immédiatement le processus d'installation si celui-ci s'est activé automatiquement.
Avec votre explorateur de Windows, naviguez sur votre cd-rom d'installation de Kotor (1 ou 2) et mettez tous les exécutables du cd-rom 1 en compatibilité XP SP3 et mode administrateur (clic droit > Propriétés > Compatibilité). C'est, essentiellement, le programme Setup.exe qui est concerné.
Ces processus étant sur un CD-ROM non ré-inscriptible, Windows conserve momentanément ces paramètres en mémoire mais ils seront perdus au prochain redémarrage de votre ordinateur (votre CD-ROM n'est pas modifié de façon permanente).
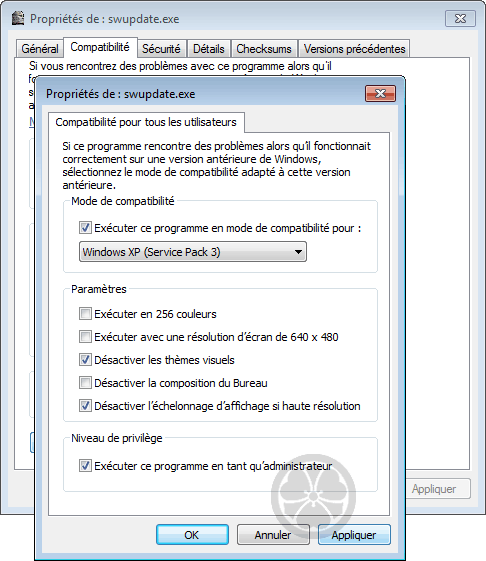 Sous Windows Vista ou 7, mettre les processus d'installation, sur le CD-ROM, en mode de compatibilité Windows XP SP3 avec exécution en privilèges d'administrateur
Sous Windows Vista ou 7, mettre les processus d'installation, sur le CD-ROM, en mode de compatibilité Windows XP SP3 avec exécution en privilèges d'administrateur
|

Installer votre version étrangère de Kotor 2 (Kotor TSL)

Pour installer une version française de Kotor 2, voir
Installation FR.
- Lancez l'installeur en mode administrateur
Sous Windows Vista ou 7, vous avez bien fait le point ci-dessus ? (mettre les processus d'installation en compatibilité Windows XP SP3 et en mode administrateur).
Après avoir mis le CD 1 dans le lecteur, et selon le paramétrage de votre machine, le programme d'installation de Kotor 2 risque de se charger et de s'ouvrir automatiquement. (Par mesure de sécurité, vous devriez désactiver tout lancement automatique).
Sous Windows XP, lancez le programme setup.exe s'il ne s'est pas lancé automatiquement. Sous Windows Vista ou Windows Seven, quittez ce programmes puis, avec l'explorateur de Windows, localisez, sur votre CD numéro 1, le programme "setup.exe", faites un clic droit dessus et choisissez de l'exécuter en tant qu'administrateur.
- Installez Kotor 2 (Kotor TSL - The Sith Lords)
Suivez les instructions et installez, tout à fait normalement, les 4 CDs de la version étrangère de Kotor 2.
Si vous aviez djà une ancienne version de Kotor 2 installée et que vous souhaitez procédéer à une installation nouvelle augmentée du patch TSLRCM (restauration des scènes coupées), répondre "Non" à la question : "Voulez-vous conserver vos sauvegardes et les fichiers de configuration ?".
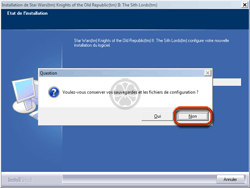
Pour une installation nouvelle augmentée du patch TSLRCM (restauration des scènes coupées), ne rien conserver des anciennes installations
Installez votre logiciel, de préférence, dans un répertoire en dehors des répertoires de Windows. Il est bon d'avoir un répertoire, par exemple appelé "Applications installées" ou "Logiciels installés", dans lequel vous installez, à raison d'un sous-répertoire par application, tous les logiciels que vous installez sur votre ordinateur, de manière à ne jamais poluer Windows et à bien identifier ce qui est installé.

Installer le patch officiel Obsidian 1.0a

Télécharger et installer.
Note : la version de Kotor 2 achetée sur Steam (un truc virtuel à 9€99 au lieu d'
une vrai version boîte, en français, à 9€58 expédiée à domicile en 24 heures) comporterait déjà le patch 1.0a. La version Steam ne présente aucun intérêt, d'autant que de nombreux problèmes sont soulevés par la suite avec la version Steam dont l'impossibilité de savoir si le MOD
TSLRCM sera installé correctement, l'installation automatique de patch que fait régresser l'installation de Kotor 2 et plante
TSLRCM, l'utilisation d'un répertoire particulier...

Installer le patch officiel Obsidian 1.0b

Télécharger et installer.
Dito ci-dessus à propos de la version Steam.
 Kotor 2 - Attention Danger - le "Patch 1.0c" n'est pas un patch et ne doit pas être utilisé
Kotor 2 - Attention Danger - le "Patch 1.0c" n'est pas un patch et ne doit pas être utilisé
On trouve, sur Internet, des trucs appelés Patch 1.0c pour Kotor 2. Il n'existe pas de patch 1.0c - cela s'arrête au 1.0b ! Ce n'est pas un patch, c'est un MOD fait par un particulier et il provoque des bugs. NE PAS UTILISER CE TRUC ! Dans le meilleur des cas il s'agit d'un truc totalement incompatible avec
TSLRCM et contenant un assemblage de vieux MODs périmés et volés à leurs auteurs respectifs. Dans le pire des cas, il s'agit de virus (
Chevaux de Troie (Trojans),
Root Kit,
Spywares etc. ... Voir
ABC de la sécurité et de l'insécurité sur Internet ...).

Oter les protections d'écriture des fichiers

Placez-vous à la racine de votre installation de Kotor 2 et ôtez les protections d'écriture de tous les fichiers, de tous les sous-répertoires et de tous les fichiers dans tous les sous-répertoires.

Kotor 2 - Mss32.dll (Kotor 2 Vista Fix)

Normalement, vous pouvez sauter ce paragraphe.
Il peut exister une difficulté de gestion du matériel de reproduction des sons installé dans votre ordinateur. Normalement, ce problème ne se produit qu'avec Kotor 1 et uniquement sous Vista. Si vous avez un problème de plantage ou d'absence de son, essayez, dans l'ordre :
Télécharger gratuitement et installer Mss32.dll version 6.6.7.0 (version normale de Kotor 2)
Si cela ne change rien,
Télécharger gratuitement et installer Mss32.dll version 3.0.0.0 (version normale de Kotor 1)

Windows Vista et le système de protection SecuROM de Kotor 1 et Kotor 2 (Vista uniquement)

Normalement, vous pouvez sauter ce paragraphe.
Uniquement sous Vista, et uniquement si vous avez un problème d'accès au CD 1 de Kotor 2, pour jouer, remplacez le noyau de Kotor 2 par un autre, mis à jour par la société Sécurom.
Télécharger et installer

Francisation intégrale d'une version étrangère de Kotor 2.

Francisation intégrale d'une version étrangère de Kotor 2 (traduction d'origine de 2004)..
Télécharger et installer

Installer les corrections 2012 de la traduction française de Kotor 2

Télécharger et installer

Installer le MOD de restauration des scènes coupées : TSLRCM

Télécharger et installer (ce lien pointe toujours vers la version la plus récente de TSLRCM)
Télécharger le fichier n'importe où et l'exécuter. C'est tout.

Patcher TSLRCM

Si vous avez déjà installé le MOD TSLRCM en version 1.8, vous pouvez passer en version 1.8.1 en installant la version complète 1.8.1 (voir ci-dessus) ou en installant seulement le
patch de 1.8 vers 1.8.1.

Finition de l'installation de Kotor 2

Télécharger et installer
Il s'agit d'un outil dit "de conversion" (qui ne convertit rien du tout) qui va assurer le bon fonctionnement du MOD TSLRCM (gestion des caractères, accentués et autres, que la langue anglaise ne connait pas et que le MOD TSLRCM oublie de faire)

Mode d'exécution des processus de Kotor 2 sous Windows 7

Dans le répertoire racine de Kotor 2, clic droit sur chacun des quatre exécutables installés (launcher.exe, swconfig.exe, swkotor2.exe et swupdate.exe) et, pour chacun d'eux, dans l'onglet "Compatibilité", cliquez sur le bouton "Modifier les paramètres pour tous les utilisateurs" et mettez :
- en compatibilité XP SP3
- en mode administrateur
- désactivez les thèmes visuels
- désactivez la mise à l'échelle de l'affichage pour les résolutions élevées
- Terminez par Clic sur "Appliquer" puis "Ok" et encore "Ok" pour chaque exécutable.
 Faire fonctionner Kotor 2 sous Windows 7
Faire fonctionner Kotor 2 sous Windows 7
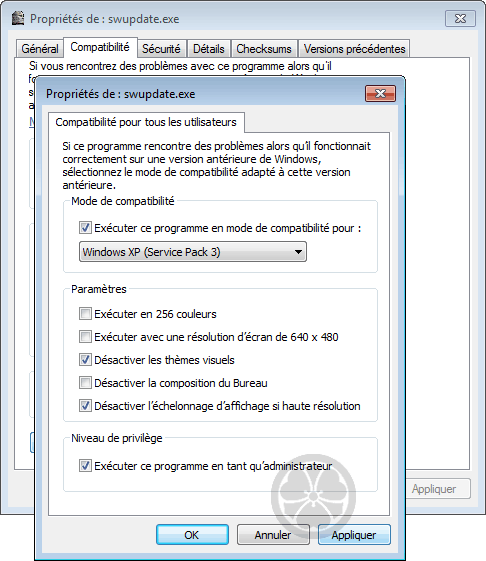 Faire fonctionner Kotor 2 sous Windows 7
Faire fonctionner Kotor 2 sous Windows 7

Autoriser la console de triche (optionnel)

Pour autoriser l'usage de la console, il faut introduire un paramètre dans le fichier d'initialisation de Kotor 2.
Ce fichier, qui s'appelle swkotor2.ini, a un contenu relativement bref juste après la phase d'installation :
[Display Options]
FullScreen=1
Disable Movies=0
Disable Intro Movies=0
Sort Modules=1
Width=640
Height=480
BitsPerPixels=32
RefreshRate=60
[Sound Options]
Disable Sound=0
[Graphics Options]
EnableHardwareMouse=1
FullScreen=0
[Game Options]
TooltipDelay Sec=
Son contenu va s'étoffer dès que aurez commencé à paramétrer le Jeu.
Paramètrage pour autoriser la console de triche.
Mode d'emploi de la console de triche
Liste intégrale des codes de la console (Kotor 1 et Kotor 2) et comparaison avec KSE
Liste des codes des objets de Kotor 2

Prévenir les problèmes graphiques

A l'époque où ce jeu a été écrit, il faisait appel à plusieurs fonctions graphiques jeunes qui provoquaient des instabilités aujourd'hui résolues : il suffit généralement de mettre à jour le "driver" (le logiciel qui pilote votre carte graphique) en le téléchargeant depuis le site du constructeur de votre carte graphique.
Vous pouvez également diminuer, dans les paramètres du jeu, les options graphiques (ne pas afficher l'herbe, ni les ombres, ni les cinématiques, diminuer la résolution, utiliser des textures moins détaillées etc. ...).
Vous pouvez chercher un réglage tel que le jeu va se lancer en mode fenétré et non pas en plein écran. Il fonctionne beaucoup mieux en mode fenétré.
Enfin, un réglage officiel, et qui donne les meilleurs résultats, consiste à mettre, dans la section graphique de swkotor2. ini
Disable Vertex Buffer Objects=1
Vous devez obtenir :
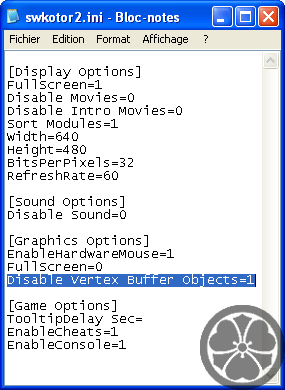
Disable Vertex Buffer Objects

Permettre le mode fenêtré et le switch d'un mode à l'autre

Ceci est valable pour Kotor 1 et Kotor 2.
Dans le répertoire racine de Kotor 1 ou Kotor 2, éditez swkotor.ini (ou swkotor2.ini) et ajoutez (ou modifiez) :
Dans la section [Display Options]
Le paramètre FullScreen et le paramètre AllowWindowedMode, comme ceci :
FullScreen=0
AllowWindowedMode=1
Ceci doit être répété dans la section [Graphics Options]
- Le paramètre FullScreen gère la manière dont Kotor 1 ou Kotor 2 se lance.
Si la valeur est fixée à 1 (oui), le jeu se lancera en plein écran.
Si la valeur est fixée à 0 (non), le jeu se lancera dans une fenêtre.
Pour Kotor 1 comme pour Kotor 2, on note une plus grande stabilité du jeu lorsqu'il est utilisé en mode fenêtré.
- Le paramètre AllowWindowedMode gère la possibilité de basculer d'un mode fenêtré au mode plein écran et vice versa en maintenant la touche "Alt" enfoncée et en utilisant la touche "Entrée".
Si AllowWindowedMode n'existe pas, il est considéré, par défaut, à 0 (non), et il n'est pas possible de basculer d'un mode à l'autre.
Si AllowWindowedMode est = 0, il n'est pas possible de basculer d'un mode à l'autre
Si AllowWindowedMode est à 1, il est possible de basculer d'un mode à l'autre

Activer la Synchronisation Verticale

Ce paramètre peut être atteind de trois manières :
- Dans le lanceur de Kotor 2, cocher V-Sync et quittez le lanceur. Le lanceur ne nous servira plus.
- Dans les options d'affichage avancées de Kotor 2, cocher V-Sync.
- Dans le répertoire racine de Kotor 2, éditez swkotor2.ini et, dans la section [Graphics Options], mettez le paramètre V-Sync à 1 :
V-Sync=1

Vérifier la vitesse de rafraîchissement de l'image

Vérifier la vitesse de rafraîchissement de l'image
Dans le répertoire racine de Kotor 2, éditez swkotor2.ini et, dans la section [Graphics Options], vérifiez que la paramètre RefreshRate ait strictement la même valeur que celui de votre carte graphique. Par exemple :
RefreshRate=60
Dans le répertoire racine de Kotor 2, faites un clic droit sur swkotor2.exe et épinglez au menu "Démarrer" ou à la barre de tâches (sous Windows XP, faites un clic droit > Créer un raccourci et déplacer ce raccourci dans le menu "Démarrer"). C'est, désormais, à partir de ce raccourci que vous lancerez Kotor 2.

Déformation de l'image

Lorsque vous travaillez en mode fenêtré, si la résolution native de votre écran est supérieure à la résolution utilisée (par exemple, votre écran a une résolution de 1920 * 1080 mais vous l'utilisez en résolution 1280 * 1024 ou 1024 * 768, allez dans le panneau de configuration de votre carte graphique (l'illustration ci-dessous montre le panneau de configuration des cartes NVidia), et cochez la case bloquant la mise à l'échelle automatique de l'affichage (ou une fonction de mise à l'échelle conservant un rapport hauteur/largeur fixe), sinon l'image est déformée (elle est étirée horizontalement pour correspondre à une utilisation proportionnelle de la surface de l'écran au lieu de conserver les rapports hauteur/largeur d'origine) et tout, dont les personnages, paraît écrasé verticalement.
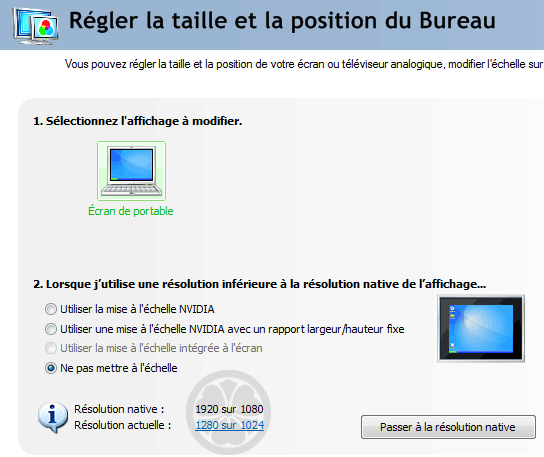 Kotor 1 sous Windows 7 - Panneau de configuration de votre graphique - Affichage sans mise à l'échelle
Kotor 1 sous Windows 7 - Panneau de configuration de votre graphique - Affichage sans mise à l'échelle
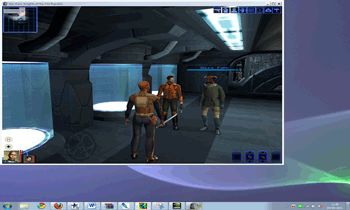 Kotor 1 sous Windows 7 - Affichage avec mise à l'échelle - L'image est écrasée verticalement
Kotor 1 sous Windows 7 - Affichage avec mise à l'échelle - L'image est écrasée verticalement
 Kotor 1 sous Windows 7 - Affichage sans mise à l'échelle - Les proportions du rapport hauteur/largeur sont respectées
Kotor 1 sous Windows 7 - Affichage sans mise à l'échelle - Les proportions du rapport hauteur/largeur sont respectées

Installer les textures HQ des environnements (optionnel)

Télécharger et installer

Installer les textures HQ des créatures (optionnel)

Télécharger et installer

Installer les musiques HQ (patch officiel optionnel)

Télécharger et installer

Cinématiques HQ pour écrans larges (dites cinématiques Haute Résolution ou HQ) (Optionnel)

Télécharger et installer
Jouez !
Jouez à Kotor 2 restauré et en français, éventuellement
après avoir installé d'autres MODs.

Erreur "Contrôle de Redondance Cyclique"

Vous n'arrivez pas à lire votre CD ou votre DVD pour installer Kotor 2 ou jouer à Kotor 2 : voir
Erreur "Contrôle de Redondance Cyclique"